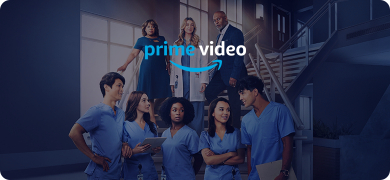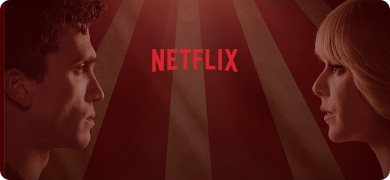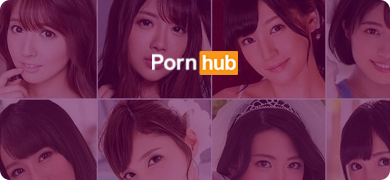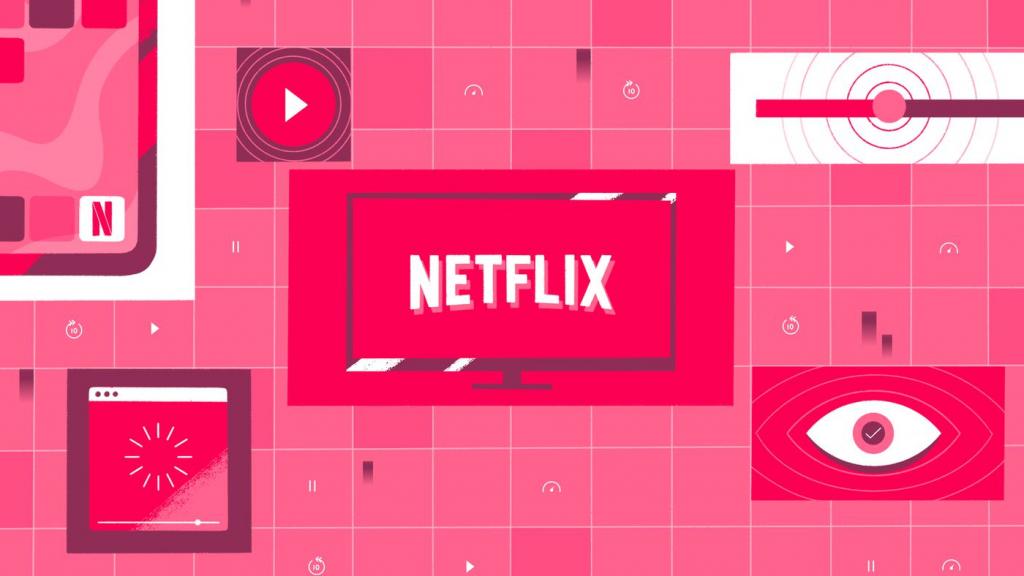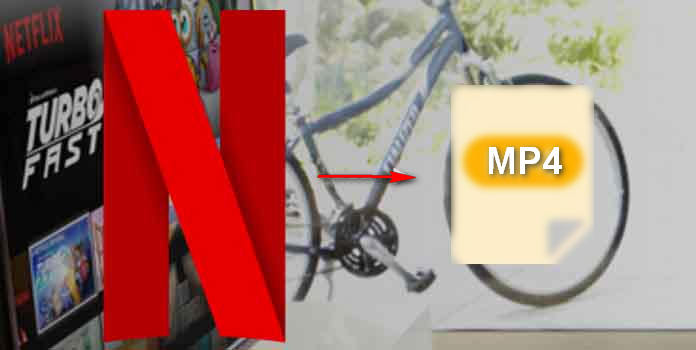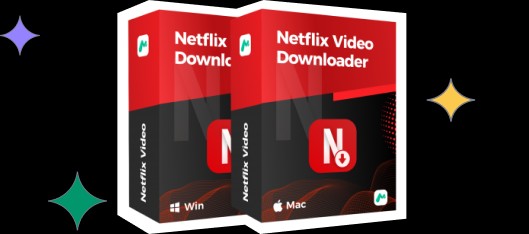Netflixは、世界中で人気のあるオンデマンド動画ストリーミングサービスですが、インターネット接続が利用できない環境でも視聴するために、ダウンロード機能を提供しています。ダウンロード機能にはいくつかの制限があります。
この記事では、Netflixのダウンロードに関する制限について詳しく解説します。
主な制限には、ダウンロード容量の制限、ダウンロード期限、およびダウンロード上限があります。これらの制限により、一度にダウンロードできるコンテンツの量や視聴期限が制約される場合があります。
また、制限を解除する方法についても紹介します。
Netflixのダウンロード機能を最大限に活用するためには、制限について正確に理解し、制限を解除する方法を知ることが重要です。それでは、各制限について詳しく見ていきましょう。
Netflixダウンロード容量の制限とは
Netflixでは、ダウンロード容量に上限が設定されています。具体的な上限はプランによって異なりますが、一般的にはストレージ容量の制約により、数十GBから数百GBの範囲になります。
この上限に達すると、新しいコンテンツのダウンロードができなくなりますので、ダウンロード済みのコンテンツを削除する必要が出てきます。
Netflixダウンロード容量の確認方法
デバイスの空き容量がないため、作品をダウンロードできない場合があります。
ダウンロード容量は作品の長さや画質によって異なりますが目安は以下です。
|
画質 |
空き容量 |
|
標準画質 |
400~500MB |
|
高画質 |
700~800MB |
デバイスの空き容量は以下の手順でNetflixアプリから確認できます。
デバイスの空き容量確認手順
- Netflixアプリを開く
- 「その他」タブからアプリ設定を選択する
- 「ダウンロード」内の「内部ストレージ」で確認する
作品をダウンロードしたい場合は、余計なファイルやアプリを削除するなどして、必要な容量を空けましょう。
Netflixダウンロード期限とは
Netflixのダウンロード機能には、視聴に期限が設けられています。したがって、期限内に視聴することが必要ですので、ご注意ください。期限を過ぎると、視聴することはできません。ただし、一部のビデオはダウンロードを許可しておらず、保存期間も個々のライセンスや作品によって異なる場合があります。
ほとんどのNetflix作品は、ダウンロード後の7日以内に視聴期限が設定されることが多いようです。最初にダウンロードページで有効期限が表示されます。視聴期限内であれば、何度でも作品を視聴することができます。視聴期限が切れても、作品を再度ダウンロードすることができます。
また、一部のダウンロード作品は、視聴期限が48時間と制限されています。48時間の制限は、「再生」ボタンを押して視聴を開始した時点から始まります。
期限が切れると、ダウンロードページには「オレンジ色の感嘆符」と「期限切れ」という表示がされます。Netflixのダウンロード期限が切れた場合でも、作品をクリックして「更新」ボタンを選択することで、再度ダウンロードが可能です。
期限切れのダウンロードの制限事項
再ダウンロードを行う際には、「このタイトルは1回しかダウンロードできません」というポップアップメッセージが表示されることがあります。
一部のNetflixの映画やドラマでは、1つのアカウントにつき1年に1回しかダウンロードできない制限があります。回数制限を超えた場合、同じアカウントでは1年間その作品をダウンロードできなくなります。
Netflix ダウンロード上限とは
ダウンロード回数の上限
Netflixダウンロード制限の中には、ライセンス権の関係で「年間ダウンロード回数は2回まで」とダウンロード回数が制限されている作品があります。
ダウンロードできる回数はライセンスによって決まるため、具体的に「何本まで」と決まっていません。
回数制限に到達してしまった場合は「別のアカウントでダウンロードする」「ストーリミング再生で楽しむ」方法があります。
デバイスの上限
Netflixでは料金プランによって、同時視聴できるデバイス数が決まっています。ダウンロードできるデバイス数も同様です。
|
プラン |
月額料金 |
同時視聴の |
|
ベーシック |
800円 |
1台 |
|
スタンダード |
1,200円 |
2台 |
|
プレミアム |
1,800円 |
4台 |
ダウンロードしているデバイス数が同時視聴できるデバイス数を超えてしまった場合、作品をダウンロード機能できません。
たとえばスタンダードプランの場合、3つ以上のアカウントで作品をダウンロードできません。3つ以上のアカウントでダウンロードしたい場合はプレミアムプランに切り替える必要があります。
この場合、他のデバイスにダウンロード中の動画を全て削除することで、別のデバイスで動画がダウンロードできます。
Netflix ダウンロード:容量、期限、上限など制限を解除する方法
方法1:ダウンローダーを利用
Y2mate Netflix ダウンローダーは「Netflix専用ダウンローダー」で、Netflix内で配信されているコンテンツのダウンロードすることが可能です。
このツールを利用すると、Netflixのダウンロード数を簡単に、1日500本までに増やされます。
Y2mate・Netflix ダウンローダーの特徴
- 常に更新している
- 課金することでNetflix以外の動画視聴サイトからもダウンロードすることが可能
- 複数の動画を1080pで一括ダウンロードすることが可能
- 複数の動画を一括ダウンロード
- ダウンロード制限なし
- 対応OS:Windows・Mac
Y2mate・Netflix ダウンローダーを使って動画を無制限にダウンロードする方法
自分のOSにあったダウンロードボタンをクリックして,Y2mate Netflix ダウンローダーをインストールします。
ステップ1:動画をダウンロードしたいWebサイトにアクセス。
左側の列にある「YouTube」「VIPサービス」「ライブストリーミング」「成人向けサービス」からウェブサイトを選択します。 または、OTTのウェブサイトのURLをコピーして、上部のアドレスバーに貼り付け、エンターキーを押すだけでアクセスできます。
ステップ2:ダウンロードしたい動画を再生します。
Y2Mateの内蔵ブラウザでサイトにアクセスしたら、ダウンロードしたい動画を探して再生してください。 一部のウェブサイトでは、動画にアクセスする前にアカウントにログインする必要がある場合があります。
ステップ3:出力設定をカスタマイズして、「今すぐダウンロード」をクリック。
ダウンロードしたいビデオを再生すると、Y2Mateは自動的にビデオを分析し、解像度、ダビング、字幕、音声などの出力設定をカスタマイズするためのウィンドウを表示します。 そして、「今すぐダウンロード」をクリックするだけです。
すぐにダウンロードする場合は「今すぐダウンロード」、後から一括でダウンロードする場合は「キューに追加する」を選択します。
ダウンロードを始めるか、キューに追加すると下記のようなウィンドウになるので、ダウンロード完了まで待ちます。(キューに追加している場合は下記の「キューに追加する」をクリック)
ダウンロードが完了したら、「終了」をクリックして、ダウンロードした動画を再生できるか確認して完了です。
方法2:複数のNetflixのアカウントを作成(複雑)
複数のアカウントを作成することで、Netflixのダウンロード数が増やされます。
ただ、アカウントを作成する際には、3つの注意点があります。
まず、新たな携帯番号やクレジットカードが必要となります。同じ携帯番号やメールアドレスは使用できないため、フリーメールサービスなどでアカウントを切り替えることができます。ただし、同じ名義のクレジットカードは使えません。Netflixでは複数の決済方法から選択できますが、別の決済方法や別のクレジットカードを用意する必要があります。
次に、複数のアカウントをまとめたり、有料コンテンツを共有したりすることはできません。別のアカウントで有料コンテンツを購入した場合は、そのアカウントでしか視聴できません。注意してアカウントを選択しましょう。
最後に、複数のアカウントを取得した場合、その分の月額が必要となります。2つのアカウントであれば、月額2倍になります。他のVODサービスを利用することも考えられますが、2つのアカウントでの費用と同等になることを考慮して、選択することが重要です。
方法3:録画ソフトを利用(画質が悪い)
録画ソフトを使ってNetflix録画することで、簡単にダウンロード数を増やすことができます。
しかし、Netflixの動画を視聴しながら録画すると、時間がかかる上に、保存した動画の画質も低下してしまいますから、お勧めしたくない。
Windows 10ユーザーは、Xbox Game Barを使用してNetflixを無料で録画することができますが、Windows 7とWindows 8には内蔵の画面録画ソフトがありません。Xbox Game Barはウィンドウ単位での録画領域キャプチャのため、高精度な録画ができない場合があります。Netflixビデオを録画する場合は、安全かつ無料で高品質なビデオを取得できるプロフェッショナルな録画ソフトをおすすめします。
iTop Screen Recorder
iTop Screen Recorderは、ユーザーのニーズに合わせた最適な録画ソフトであり、通常の録画ソフトと比較して強力な録画機能を備えています。この強力な録画モードは、録画画面が真っ黒になる問題を解決することができます。Windows 7、8、10で使用できる無料ソフトで、Netflixビデオを安全に録画できます。
iTop Screen RecorderでNetflixを録画
ステップ1:iTop Screen Recorderを無料でダウンロードします。
ステップ2:音声、画質設定を調整します。
動画を録画するなら、スピーカーをオンにして内部音声を収録する必要があります。そして、「マイク」や「マウス」の収録はいりませんので、オフにするのがおすすめです。
tipsもしより高い画質でビデオを撮りたいなら、右上のメニューを開き、「設定」>「フォーマット」の順にクリックして、保存するビデオの画質を設定しましょう。
ステップ3:Netflixを録画します。
Netflixで気に入りの動画にアクセスしたら、iTop Screen Recorderでフルスクリーンを展開し、「範囲を選択」をクリックして、録画する画面の領域を設定しましょう。「REC」ボタンをクリックして、あるいはホットキー「F9」を押して画面録画を開始します。
ステップ4:録画を停止します。
停止したい時は、赤い「完了」ボタンをクリックして録画を終了します。
ステップ5:録画した動画を確認します。
アプリの「動画リスト」で、録画した動画を確認できます。
よくある質問
ダウンロードしたNetflixを別端末で視聴するには?
別の端末でNetflix公式アプリでダウンロードした作品を視聴するには、同じNetflixアカウントでログインする必要があります。
ただし、y2mateダウンローダーを使用してダウンロードしたNetflix作品はmp4ファイルとして保存されるため、視聴したいデバイスに転送することで視聴可能です。
非常に便利ですね。
Netflix ダウンロード はpcの保存先はどこ?
Windows10のNETFLIXアプリ内に保存されます。PCはハードディスク容量が大きいので容量の大きい映画もガンガンダウンロードできます。
ただし、視聴期限があるので永久保存できるわけではありません。また、外部に動画ファイルを移動することもできません。
y2mateダウンローダーで保存されたNetflix動画の保存先の確認する方法は以下:
- 左側にあるメニューで「ダウンロード」をクリック;
- 「フェイルアイコン」をクリック;
- Netflix ダウンロード pcの保存先を確認。