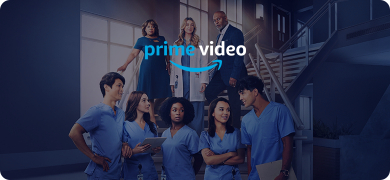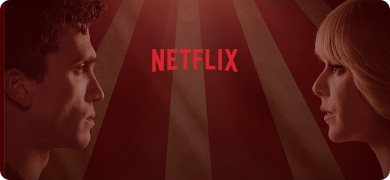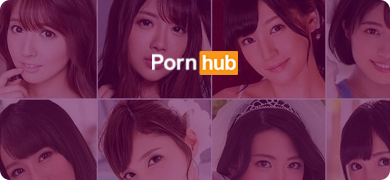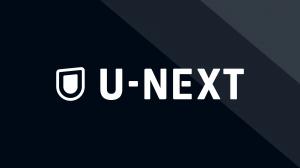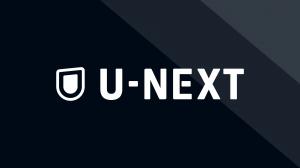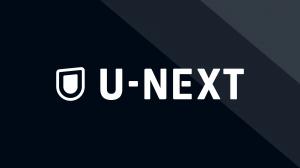定額制見放題を中心とした動画配信サービス「Paravi」では、ドラマやバラエティ、映画、アニメ、ニュース、ライブ配信がいつでも楽しめる。Paraviとは「テレビをもっと身近に楽しめる体験を提供したい!」という意味が込められました。
しかしそこで、「Paraviの動画をダウンロードしたい!」「通信量が高すぎ!どうにかなるでしょう!」と思った方が多くいらしゃるでしょう。特に通学・通勤の途中でアニメやドラマを見たい場合、ネットの状態が不安定だったり、通信量が高すぎだったりなどの悩みが次々出てきます。
そこで今回はログインから隅から隅まで、Paraviの使用方法とダウンロード方法をまとめで紹介します。
インデックス
- まずはログインから
- paraviから直接ダウンロード
- ダウンロードソフトを利用して超簡単にparavi
- paravi画面録画してから保存
その1Wondershare Filmora
その2Windows10でparavi録画できる
その3その3Chrome拡張機能「Awesome Screenshot」
1、まずはログインから
公式サイト:Paravi
Paraviでは、WEB版とIOS版が提供し、ANDROIDの利用はできません。今回はWEB版で紹介します。
STEP1はログイン・新規登録をクリックします。
ここで「ログイン」をクリックし、「Googleでログイン」での登録をおすすめです。
STEP2
現在では、クーポンができます。Paraviベーシックプランなら、毎月1,050円で映画の視聴、エンターテインメントまたはアニメなどのサービスを利用できます。
「プランを契約する」をクリックします。お支払い方法を選択してから、アンケート調査に進んでいきます。
完了します。
これまでの操作では、paraviでアカウントを作り、利用開始までの流れです。登録してからは視聴できますが、ダウンロードはまだ手順があります。続いて紹介します。
2、paraviから直接ダウンロード
まずが好きなアニメやドラマをクリックして、全てをダウンロードしたい場合は「すべて」→「まとめてダウンロード」を押せば、ダウンロード待ちです。
一方、一話をダウンロードしたい場合は、直接に後ろが着いたダウンロードマークを押すと、完了です。
動画を再生する
動画を再生する場合は、アプリ下の「マイリスト」をクリックします。
ここでダウンロード状態が確認できます。
よくある質問
問題1:アプリでダウンロードした動画は視聴期限がありますか
アプリでダウンロードした動画はネットが接続されていない場合は、ダウンロード開始から48時間以内に視聴できます。時間を過ぎた場合は、ネットに接続しなければならないです。
問題2:すべての作品がダウンロードできますか?
機種や作品により、ダウンロードできない場合があります。
それらの問題を避けるため、ここでよく使われる動画ダウンロード方法を一気に紹介します。
3、ダウンロードソフトを利用して超簡単にparavi
Y2mate Downloaderは、動画ダウンロード専門のソフトとして、Paraviをもちろん含め、あらゆるウェブサイトから動画をダウンロードすることができます。
Y2Mate DRM ダウンローダーでparaviダウンロードする方法
Y2mate公式サイトでダウンローダーをダウンロードし、起動します。
左の「VIPサービス」に、「Paravi」をクリックして、保存したい動画へアクセス。あるいはダウンロードしたい動画ページのURLをコピーして、ホームのURL欄に直接入力し、貼り付けます。
※動画にアクセスため、アカウントをログインする必要がある場合があります。
オプションで好みの画質を選択して、「ダウンロード」をクリックすると、ダウンロード待ちです。もちろん、音声バージョンでダウンロードすることもできます。
ダウンロード中の動画は左側の「ダウンロード中」でチェックできます。
4、paravi画面録画してから保存
その1Wondershare Filmora
公式サイト:Wondershare Filmora
Wondershare Filmoraの録画機能は、インストール後、手間をかけずにすぐに録画を開始できるのが特徴です。 さらにウェブカメラの映像も同時に録画でき、録音停止時間をあらかじめ設定できるなどの機能を持っています。さらにパソコン画面の音だけでなく、マイクの音も録音できるなど、パソコン画面録音ソフトとして優れた機能を持っています。
ここで紹介するのは、MAC版のダウンロード方法です。
ダウンロードしてからはまずインストールです。「同意します」
ダブルクリックしたら、自動的にインストーラーが始まります。少々お時間をかかります。
完了したら、自動的にアプリを開けます。そして自分が好みな動画を開いて、準備完了です。
STEP1「ファイル」→「メディアを録画する」→「PC画面を録画」
「PC画面を録画」を押すと、録画場面に進んでいきます。
ここで画面に青い枠が表示されますが、この枠はその後のビデオ画面の範囲を表しており、枠の青い点をタップするか、設定バーで画面の値を入力することでサイズを変更することが可能です。
次に、録画のソースを選択し、「マイク」と「システムオーディオ」に決め、赤のボタン「録画」をクリックすれば録画開始です。
その2 Windows10でparavi録画できる
従来のWindowsであれば、スクリーンショット機能が搭載されていましたが、今回のwindouws10のアップデートでは、スクリーンショット機能が強化され、録画機能が追加されました。
Windows 10の標準機能を使って動画を撮影するには、「Windows」キーと「G」キーを同時に押します。そして設置バーが表示でき、「キャプチャ」ボタンを押し→「●」ボタンをクリックするだけで録画が開始されます。録音を停止したい場合は、「■」ボタンをクリックするだけです。
その3Chrome拡張機能「Awesome Screenshot」
公式サイト:Awesome Screenshot
ここで紹介したいのは、Webブラウザの画面を簡単に録画できるChrome拡張機能「Awesome Screenshot」です。Awesome Screenshotを使えば、Webブラウザーの画面全体やタブなど、あらゆる方法で動画を録画することができます。
上記のリンクから、Chromeウェブストアの「Awesome Screenshot」ページに移動し、「Chromeに追加」ボタンをクリックして、完了しました。
インストールすると、「Sign in」という設定画面が表示されるが、「Skip」をクリック→「Next」→「OK, Got it」を押して、設定を完了します。
終了後、Chromeの右上にある拡張機能メニュー(パズルのピースのアイコン)をクリックし、Awesome Screenshotのピンをクリックすると、アイコンが常にツールバーに表示されます。
録画する際に、まずは右上のアイコンをクリックし、「保存場所」「マイク音声」「カメラ映像」と「最大解像度」を設置した上、録画開始をクリックします。
注意点:
ダウンロードした動画の違法利用を禁止します。 ダウンロードした動画は、個人的な視聴にのみ許可され、商用や営利目的での使用は許可されません。
以上の方法で、自宅でも簡単で動画をダウンロードでき、いつでもどこでも視聴できるようになります。しかも機種などにも限らず、どんなデバイスでも再生することができます。
【おまけ】他のサイトからも動画をダウンロードしたい
paraviにも限らず、TVerやニコニコ動画の動画も楽しめる方は、ぜひご覧になってみてください。
【完全解明】TVer ダウンロードする方法まとめ【無料・chrome・パソコン・スマホン】
U-NEXT「動画ダウンロード」視聴期限が気になる?無料でダウンロード方法完全公開【PC・スマホ対応】
ABEMA「動画ダウンロード」視聴期限?無料でダウンロード方法完全公開