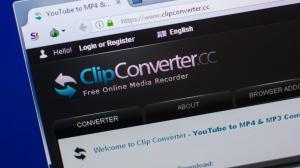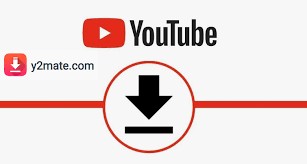AnyMP4 Screen Recorder は多機能で強力な画面録画ソフトウェアで、コンピュータ画面上のあらゆるアクティビティを簡単に録画できます。ビデオチュートリアルの作成、ゲームプレイの録画、オンラインストリーミングビデオのキャプチャ、ビデオ会議の保存など、このAnyMP4 Screen Recorderのレビューでは、その方法を説明します。
このソフトウェアは、MP4、WMV、MOV、AVIなどのさまざまな形式で保存できる高品質の出力をユーザーに提供し、他の人とあなたの記録を共有することが容易になります。さらに、AnyMP4 スクリーンレコーダーは、市場で入手可能な他のスクリーンレコーディングソフトウェアから際立つ様々な機能を備えています。
AnyMP4 スクリーンレコーダーのレビュースクリーンレコーダーが必要な理由
画面録画は、プロにも個人にも不可欠なツールとなっています。スクリーンレコーダーは、コンピュータの画面上のアクティビティをキャプチャし、ビデオファイルとして記録するソフトウェアです。
スクリーンレコーダーは、チュートリアルの作成、ウェビナーの録画、ゲームの瞬間のキャプチャに役立つ多機能ツールです。AnyMP4 Screen Recorderは、信頼性が高く、使いやすいスクリーンレコーダーをお探しの方に最適です。このAnyMP4 スクリーンレコーダーのレビューでは、AnyMP4 スクリーンレコーダーの特徴と、検討する価値がある理由を詳しく見ていきます。
AnyMP4 スクリーンレコーダーのレビューAnyMP4 スクリーンレコーダーの特徴
AnyMP4 スクリーンレコーダーは、コンピュータの画面を簡単に録画できる強力なツールです。ここでは、主要な機能のAnyMP4スクリーンレコーダーのレビューを紹介します:
1.高画質録画
AnyMP4 スクリーンレコーダーは高画質で画面をキャプチャでき、細部まで正確にキャプチャできます。フルスクリーンモードで画面を録画するか、特定のエリアを選択して録画するかを選択できます。
2.音声録音
画面を録画するだけでなく、AnyMP4 Screen Recorderはコンピュータやマイクから音声を録音することもできます。この機能は、チュートリアルビデオを作成したり、ウェビナーを記録するときに便利です。
3.ウェブカメラ録画
AnyMP4 Screen Recorderは、画面録画と同時にウェブカメラの映像を録画することもできます。この機能は、画面と顔の両方の録画が必要なビデオコンテンツを作成する場合に便利です。
4.リアルタイム描画
AnyMP4 Screen Recorderでは、録画中にリアルタイムで画面に描画することができます。この機能は、特定のポイントを強調する必要があるチュートリアルやライブデモを作成するために優れています。
5.複数の出力形式
AnyMP4 Screen RecorderはMP4、MOV、AVI、GIFなど複数の出力形式をサポートしています。あなたのニーズに最も適したフォーマットを選択することができます。
6.カスタマイズ可能なホットキー
AnyMP4 スクリーンレコーダーはホットキーをカスタマイズして、録画を開始、一時停止、または停止することができ、録画プロセスをより効率的にします。
7.スケジュール録画
AnyMP4 Screen Recorderで事前に録画をスケジュールすることができ、特定の時間に発生するライブストリームやウェビナーをキャプチャするのに便利です。
全体的に、AnyMP4 Screen Recorderは、定期的に画面を録画する必要がある人にとって優れたツールです。高度な機能とカスタマイズオプションで、どんな目的にも高品質のビデオコンテンツを簡単に作成できます。
AnyMP4 スクリーンレコーダーのレビューAnyMP4 スクリーンレコーダーで画面を録画する方法
スクリーン録画は、コンピュータやモバイルデバイスで起こっていることをビデオ映像としてキャプチャできるため、ますます人気が高まっています。AnyMP4 スクリーンレコーダーは、仕事でもプライベートでも、画面を録画できる優れたツールです。ここでは、AnyMP4 スクリーンレコーダーを使用して画面を録画する方法を説明します。
ステップ 1: AnyMP4 Screen Recorder をダウンロードしてインストールする
AnyMP4 Screen Recorderで画面を録画する最初のステップは、ソフトウェアをダウンロードしてインストールすることです。AnyMP4のウェブサイトに行って、「ダウンロード」ボタンをクリックして、簡単に実行できます。ファイルをダウンロードした後、ダブルクリックしてインストールプロセスを開始します。
ステップ2:録音エリアとオーディオ入力を選択する
ソフトウェアをインストールしたら、起動して録画エリアを選択します。画面全体を録画するか、一部だけを録画するかを選択できます。次に、ドロップダウンメニューから音声入力ソースを選択します。システム音声、マイク音声、またはその両方を録音することができます。
ステップ3:録画開始
録画エリアと音声入力を選択した後、赤い「REC」ボタンをクリックして画面の録画を開始します。AnyMP4 Screen Recorderにはカウントダウンタイマーがあり、録音を開始する前に数秒の準備ができます。録画中、いつでも録画を一時停止または停止できます。
ステップ4:録画のプレビューと編集
録画が完了したら、プレビューしてすべてが正しく録画されていることを確認できます。ビデオを編集する必要がある場合は、AnyMP4 Screen Recorderが提供する内蔵の編集ツールを使用することができます。ビデオをトリミングしたり、再生速度を調整したり、透かしを追加したりすることができます。
ステップ 5: 録画を保存して共有する
最後に、録画に満足したら、パソコンのお好きな場所に保存します。お好きな動画ホスティングプラットフォームにアップロードしたり、直接に他の人と共有したりできます。
結論として、AnyMP4 Screen Recorderは画面を録画するための強力でユーザーフレンドリーなツールです。上記の簡単なステップに従って、今日から画面を録画し、すぐに高品質のビデオコンテンツを作成することができます。
AnyMP4 スクリーンレコーダーのレビューAnyMP4 スクリーンレコーダーで録画したビデオを編集する方法
AnyMP4 Screen Recorder は画面を録画できるだけでなく、ビデオエディターも内蔵しており、録画したビデオを簡単に編集できます。ビデオの不要な部分をトリムしたり、テキストや画像を追加したり、輝度やコントラストを調整したり、特殊効果を適用したり、AnyMP4 Screen Recorderはあなたをカバーしています。
録画したビデオを編集するには、以下の簡単なステップに従ってください:
- AnyMP4 Screen Recorderを開いて、「動画編集」ボタンをクリックします。
- 録画した動画のリストから編集したい動画を選択します。
- 画面の下にあるツールバーを使って、ビデオを編集します。トリム、クロップ、回転、テキストや画像の追加、明るさやコントラストの調整、特殊効果の適用などができます。
- プレビュー」ボタンをクリックして、編集したビデオをプレビューします。
- 編集に満足したら、「保存」ボタンをクリックして編集したビデオを保存します。
AnyMP4 Screen Recorderの強力な編集機能で、簡単に生録画をプロ並みの動画に変えて、視聴者と共有できます。ビデオチュートリアルの作成、ゲームプレイの録画、オンライン会議のキャプチャなど、AnyMP4 Screen Recorderの編集ツールはコンテンツを次のレベルに引き上げるのに役立ちます。
AnyMP4 Screen Recorder レビューに関するよくある質問
AnyMP4 Screen Recorder を使用して画面をキャプチャすることを検討している場合、いくつかの質問があるかもしれません。ここでは、このソフトウェアに関するよくある質問にお答えします。
どのように録画エリアを選択しますか?
録画エリアを選択するには、メインインターフェイスの「スクリーン」オプションをクリックします。その後、全画面を録画するか、赤いボックスの端をドラッグしてカスタム録画エリアを選択することができます。
画面録画と一緒に音声も録音できますか?
はい、AnyMP4 Screen Recorderはシステム音声、マイク音声、または両方を録音できます。メインインタフェースの「オーディオ」オプションをクリックして、適切な設定を選択します。
AnyMP4 Screen Recorderはどんな動画形式をサポートしますか?
AnyMP4 Screen Recorderは、MP4、WMV、MOV、AVI、FLVなどの様々な一般的なビデオフォーマットをサポートしています。
AnyMP4 Screen Recorderで録画予約できますか?
はい、メインインタフェースの「タスク」オプションをクリックして、録画スケジュールを設定できます。録画時間と時間を選択すると、AnyMP4 Screen Recorderは自動的にスケジュールされた時間に録画を開始、停止します。
AnyMP4 スクリーンレコーダーのベストな代替ソフト:StreamFabダウンローダー
AnyMP4 Screen Recorderの代替ソフトを探しているなら、StreamFabダウンローダーは素晴らしい選択です。このスクリーンレコーダーは、ユーザーフレンドリーなインターフェイスと高度な機能を提供し、他の製品とは一線を画しています。
StreamFabダウンローダーはWindowsとMacの両方のオペレーティングシステムと互換性があります。Netflix、YouTube、Amazon Prime、Huluなどの様々なウェブサイトからストリーミングビデオやオーディオを録画することができます。
StreamFabダウンローダーの目立つ特徴の一つは、4Kと8Kビデオ録画をサポートする能力です。この機能により、優れた鮮明度で高品質のビデオを録画することが可能になります。
StreamFabダウンローダーのもう一つの優れた特徴は、ビデオエディターが内蔵されており、録画したビデオを簡単に編集できることです。
全体的に、StreamFabダウンローダーはAnyMP4 Screen Recorderの優れた代替ソフトです。高度な機能、ユーザーフレンドリーなインターフェイス、高品質のビデオ録画機能を提供します。
AnyMP4とStreamFabダウンローダーの比較
オンラインでビデオをダウンロードすることになると、市場で利用可能な多くのオプションがあります。しかし、最も人気のあるビデオダウンローダーの2つはAnyMP4スクリーンレコーダーとStreamFabダウンローダーです。両方のアプリケーションは同じ目的を果たしますが、特徴と機能性の面で異なります。
|
特徴 |
AnyMP4 スクリーンレコーダー |
StreamFabダウンローダー |
|---|---|---|
|
ダウンロード機能 |
サポートしない |
サポート |
|
互換性 |
Windows 10/8.1/8/7/Vista/XP |
Windows 10/8/7/Vista/XP/Mac |
|
出力フォーマット |
MP4、WMV、MOV、F4V、AVI、TS、GIF |
MP4、WMV、MOV |
|
ビデオ品質 |
オリジナル品質 |
4Kまでの高画質出力 |
|
録画オプション |
フルスクリーン録画、カスタムエリア録画、ウェブカメラ録画、音声のみ録画 |
様々なウェブサイトからビデオをダウンロード |
|
ユーザーインターフェース |
基本的な機能を備えた限定的なユーザーインターフェース |
シンプルなレイアウトで使いやすいインターフェース |
AnyMP4 Screen Recorderは、単にビデオを録画するだけでなく、より多くのことができる汎用性の高いスクリーンレコーダーを求めている人のための優れた選択肢です。
一方、StreamFabダウンローダーは主に様々なウェブサイトから動画をダウンロードするように設計されています。4Kまでの高画質出力を提供し、高画質動画ダウンロードを必要とするユーザーに最適です。
結論
AnyMP4 スクリーンレコーダーは画面を録画する必要がある人にとって、優れたツールです。このAnyMP4 Screen Recorderのレビューでは、AnyMP4 Screen RecorderとStreamFabダウンローダーは優れた動画ダウンローダーですが、それぞれ長所と短所があります。ユーザーは自分の好みと要求に基づいて、自分のニーズに最も適したものを選択する必要があります。