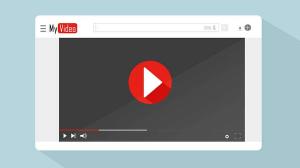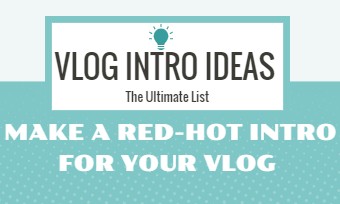こんにちは、EditShare Lightworks 2020に特化したこの短いガイドへようこそ!EditShare Lightworks 2020は、自分のビデオを作成・編集するために必要なものがすべて揃った無料のビデオ編集ソフトです!
新規プロジェクト、Lightworksのワークスペース
Lightworksを開くと、プロジェクトブラウザが開き、最新のプロジェクトがあればすべて表示されます。上部の「新規プロジェクトの作成」を使用すると、名前、フレームレート、メタデータを設定して新規プロジェクトから始めることができます。Lightworksには、上部に合計4つのワークスペースがあり、プロジェクトの編集を開始するには「編集」を開きます。左側にはメディアファイルを集めるナビゲーションパネル、右側にはビデオプレビュー、下側にはメディアを編集・修正するタイムラインが表示されています。
Lightworksへのメディアの読み込み
ビデオ、画像、サウンドファイルをLightworksに取り込むには、「ライブラリ」セクションから参照するか、任意のフォルダからLightworksに直接ドラッグ&ドロップする方法があります。この時点で、ファイルをダブルクリックしてソースビューアで確認したり、ログワークスペースでメタデータを調整することができます。
シーケンスの作成 with Lightworks
タイムライン
これらのファイルを扱うには、これらをタイムラインにドラッグします。ファイルはセグメントと呼ばれるブロックとして表示され、ファイル名、オーディオ波形、ビジュアルサムネールが表示されます。専用トラックは、ビジュアルコンテンツ用のビデオトラックや、サウンド、音楽、音声をステレオチャンネルに2倍したオーディオトラックなど、タイムライン上のセグメントをまとめます。
トラックの追加、名前の変更、削除は、左側を右クリックして行います。タイムラインの拡大・縮小は、CTRL(またはCMD)キーを押しながらマウスホイールを使って行うことができます。これらすべてのセグメントは、シーケンスと呼ばれるコンポジションを構成し、エクスポートやレンダリングを行う1つのビデオ作品となります。
Lightworks では、複数のシーケンスを扱うこともできます。この初心者向けのチュートリアルでは、1 つのシーケンスのみを作成および編集します。
シーケンスのプレビュー
タイムライン上のメイン再生ヘッドの下にあるフレームを表示する右のビデオプレビューから、Sequenceの内容を確認することができます。配置したりドラッグしたりして、必要なフレームを確認したり、プレーヤーを使ってオーディオでリアルタイムに再生したりすることができます。
Lightworksでビデオを編集する
クリップの編集
タイムラインのセグメントを編集する方法を見てみましょう。クリップは、同じトラック内または別のトラックにドラッグして移動することができます。オーディオ付きのビデオは、右クリックして「自動トラック同期」のチェックを外さない限り、両方のコンテンツが移動します。
ビジュアルセグメントが別のトラックで時間的に重なっている場合、ビデオトラックの上の方に配置されたものが下の方のトラックの他のものよりも前に表示されます。また、トラック名をクリックしてロックし、コンテンツを隠して変更できないようにすることもできます。
任意のセグメントの高速コピーを作成するには、CTRL(または CMD)キーを押しながらドラッグします。タイムラインからセグメントを削除するには、そのセグメントをクリックして選択し、Z キーまたは Delete キーを使用します。任意のセグメントを 2 つに分割するには、プレイヘッドを気になる箇所に置き、C キーを使用します。
エッジのストレッチ
Lightworks には、セグメントをストレッチしたり、セグメント間の時間差を管理する高度な方法があります。セグメントの上にカーソルを置くと、そのエッジが内部または外部に向かって強調表示されます。任意の辺をクリックすると、黄色で選択され、ドラッグして編集を開始できます。内部のエッジをドラッグすると、時間のギャップを保存してセグメントを時間的に引き伸ばすことができます。この操作では、オリジナルのビデオまたはオーディオコンテンツの一部がカットされることに注意してください。
外部エッジをドラッグした場合は、現在のセグメントと他のセグメントの間のタイムギャップのみを調整します。内側と外側の両方をドラッグした場合は、タイムギャップを保存せずにセグメントを自由に引き伸ばします。一方、内側の両方の辺を有効にすると、タイムライン上でセグメントを移動させることなく、セグメントの内容をタイムシフトさせます。これらの編集は、複数のクリップエッジに同時に適用することもできます。エッジの選択はTabキーで無効にすることができます。
VFXワークスペースでのエフェクト追加
視覚効果やテキストの一部を追加するには、VFX ワークスペースを使用する必要があります。ここでは、興味のあるメディアにメイン再生ヘッドを置き、左側にあるエフェクトパネルを確認できます。デフォルトでは、すべてのセグメントに「色調補正」エフェクトが適用されており、色の強度、明るさ、コントラストのレベルを調整するのに便利です。
上の「プラス」ボタンをクリックして、いくつかのカテゴリを参照し、ダブルクリックして任意のエフェクトを適用することで、他のエフェクトを見つけることができます。設定パネルの下には、その名前、カスタマイズできるプロパティ、エフェクトの有効化/無効化に使用できる緑色のランプが表示されます。右側の「歯車」アイコンでは、エフェクトのリセットや削除が可能です。
テキストの追加 in VFX Workspace
テキスト」カテゴリでは、「テキスト」「クロール」「ロール」など、数種類のタイトルを追加できます。これらはビジュアルエフェクトと同様に、「設定」パネルで編集できます。テキストの内容、スタイル、プロパティを調整したり、「不透明度」で透明度を設定したり、「顔」で色を設定したり、「影」や「輪郭」の効果を追加したりすることができます。また、テキストをクリック&ドラッグして、プレビュー上で直接移動させることもできます。
FXトラック
セグメントに追加されたエフェクトやタイトルは、セグメント自体に追従して動き、時間的にも持続するため、拘束力があります。しかし、プレイヘッドを空白のエリアに置くと、専用のFX(エフェクト)トラック内に独立したセグメントとしてエフェクトやタイトルを追加することができます。このトラックは一番上に配置されるので、すべてのエフェクトとタイトルは、ビデオトラックのすべてのメディアの前に適用されます。これらのFXセグメントは、標準的なクリップと同様に移動や編集が可能です。
トランジションの追加
MIX "カテゴリーでは、ビジュアルトランジションを追加することができます。トランジションは、デフォルトではセグメント全体に適用され、トランジションの進行度は0%から100%になります。グラフパネルを使って、トランジションの進行を反転させたり、持続時間を調整したりして、セグメントコンテンツの最初または最後にトランジションを適用することができます。ただし、トランジションのグラフが表示されない場合は、タイマーのアイコンをオンにしてください。
オーディオ ワークスペース
オーディオ ワークスペースに切り替えると、オーディオの補正やサウンドエフェクトを適用できます。ラインを上下に引っ張ってボリュームレベルを調整したり、エッジからドラッグして任意のセグメントにリニアなボリュームトランジションを追加することができます。
また、右上のミキサーを使って、プロジェクト全体のサウンドコンテンツを集めたLRトラックを含む、各オーディオトラックの音量をチェックし、バランスを取ることができます。左側の「エフェクト」パネルでは、オーディオトラック内のすべてのセグメントに、オーディオフィルタリングのためのイコライザーなどのサウンドエフェクトを追加することができます。
Lightworksの保存、書き出し
プロジェクトでの作業中、Lightworksは自動的に保存します。左上にあるボタンで、メインのプロジェクトブラウザに戻ることができます。
一方、現在のシーケンスをレンダリングするには、左側を右クリックして「エクスポート」に進みます。Lightworksの無料版では、720p HDまでの.mp4ファイルしかレンダリングできません。1080p HDや4K、その他のビデオフォーマットを利用するには、ライセンスをアップグレードする必要があります。書き出し」ダイアログボックスで、ビデオのフレームレート、サイズ、名前、保存先フォルダを設定します。シーケンスは、時間的に最後のセグメントが終わるまで、その全長にわたってレンダリングされます。
まとめ
他のビデオエディターを見る