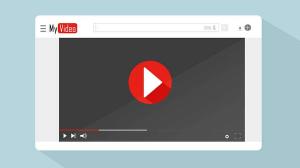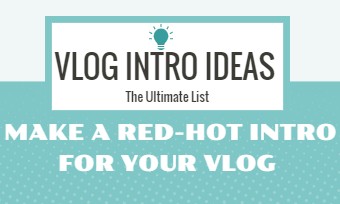パソコンを使っていると、映画のストーリーのように、画面上のコンテンツを誰かと共有したいと思うことがあります。このような時に、現在の状況を記録して共有することは簡単ではありません。なぜならば、他の人が自分の状態をはっきりと理解することができるだけでなく、短時間で合理的で正確な解決策を与えることができるからです。では、Macで画面を録画する方法は?今回の記事では、Macでビデオを録画する方法を具体的に説明します。
Macで画面を録画するには?
Macのパソコンでは、比較的簡単なショートカット方法で、いくつかのキーを使って問題を解決することができます。具体的な操作方法は以下の通りです。
- キーボードで一般的な方法を押します。Command + Shift + 5キーを押すと、画面にツールバーが表示されます。
2.ツールバーの下部にいくつかのオプションが表示されます。左から4番目と5番目のボタン("×\"を除く)は、画面を録画するためのものです。画面全体を録画」と「選択した部分を録画」です。画面全体を録画」を選択すると、画面全体の表示内容を録画することができます。「選択した部分を録画」を選択すると、破線のボックスが表示されますが、このとき、破線のボックスの端を手動でドラッグして、録画したい部分を決定する必要があります。
また、録画を開始する前に、録画ファイルの保存場所をデスクトップやファイルなどに手動で選択したり、タイマーなどの設定を行うこともできます。
3.ツールバーの右端にあるボタンをクリックすると、録音が始まります。
4.録画が完了したら、コンピューター画面の上部にある丸いアイコンをクリックするか(下図)、Command + Control + Escをクリックして録画を停止します。
また、MacにプリインストールされているQuickTime Playerを利用することもできます。その場合の手順は以下の通りです。
1.アプリケーションフォルダ内でQuickTime Playerを見つけ、クリックして開きます。
2.画面上部の「ファイル」のロールダウンオプションで「新規画面録画」を選択するか、対応するショートカットキーを押します。
3.同様に、マウスをドラッグして、録画したい画面部分を選択し、赤いボタンをクリックすると、録画が開始されます
4.録画を終了したい場合は、画面上部の黒丸のアイコンをクリックするか、ショートカットのCommand + Control + Escを使用してください。
以上、Macの画面録画機能をご紹介しました。録画したビデオは、自分の好みに合わせて自由に視聴、編集、共有することができます。
Macでのビデオ録画機能の特徴
Macでの動画撮影の特徴は以下の通りです。
フォーマット
なお、Macで録画した映像はmov形式で保存されており、movエンコードの一部はQuickTimeソフトがインストールされていないパソコンでは再生できませんのでご注意ください。
しかし、MP4形式のファイルであれば、動画の中で、時間、解像度、画質が同じであるという前提で、MP4ファイルの方が小さなスペースを占めます。その上、現在最も一般的なビデオフォーマットであるMP4は、ほとんどの再生機器に対応しています。
時間
一般的に、映像を記録する時間は、元の映像と同じくらい長くなります。
メモリー
また、録画時間が短かったり、録画する内容が少なかったりする場合には、Macにプリインストールされている録画ソフトを使うのは、非常に実用的な方法であることは間違いありません。しかし、NetflixやDisney plusなどのストリーミングメディアのように、長時間録画されたビデオを他の人と共有したい場合、すべての録画手順には確実に時間がかかります。さらに、録画されたビデオはコンピュータのメモリ容量を多く占有することになり、その結果、コンピュータの動作速度が遅くなり、ある程度蓄積された後の将来のコンピュータの使用に影響を与えることになる。
画面を録画せずに動画を見るには?
NetflixやDisney plusなどのストリーミングメディアに加入している方で、より効率的かつ便利に動画リソースを入手したいと考えている方へ。StreamGaGaダウンローダー は間違いなくあなたの最良の選択の一つです。
StreamGaGaは、Netflix、Disney+、Amazon、Hulu、HBOなど、様々なプラットフォームから動画を取得できる強力なツールです。この一流のビデオダウンローダは、高品質のビデオエフェクトをサポートし、5.1オーディオトラックを保存します。あらゆる種類のストリーミングビデオを究極の高品質でダウンロードできる、最高のプレミアムツールなのです。また、MP4形式のファイルは、ダウンロードした映画をほとんどすべてのデバイスで再生できることを意味します。
ダウンロードの流れ
1、StreamGaGaのダウンローダーをPCにダウンロードしてインストールする
2、ダウンロードソフトを起動し、左側のパネルからお好みの「ストリーミングサービス」を選択します。
3、お好きな動画を再生してください。動画の「再生」ボタンをクリックすると、すぐにダウンロードが開始されます。
また、StreamGaGaの一括ダウンロード機能を使えば、短時間で複数の動画を保存することができ、オリジナル作品と遜色のない高解像度の動画を、お茶の時間に楽しむことができます。
最後に一言
ここまで、Macで画面を録画する方法について詳しく説明してきました。もし、まだ悩んでいるなら、StreamGaGaのダウンローダーを試してみてください。