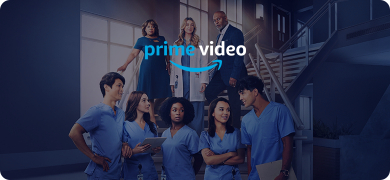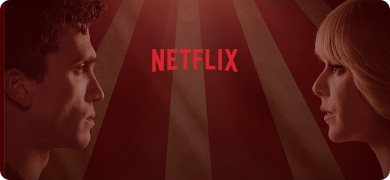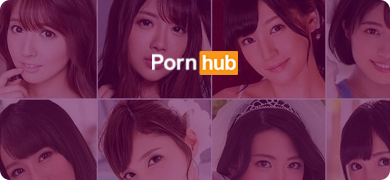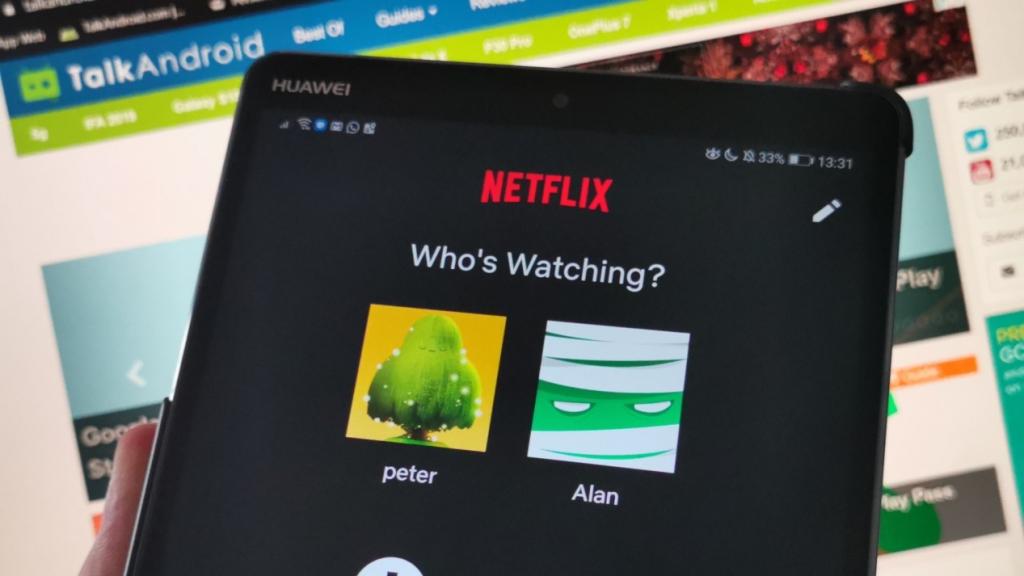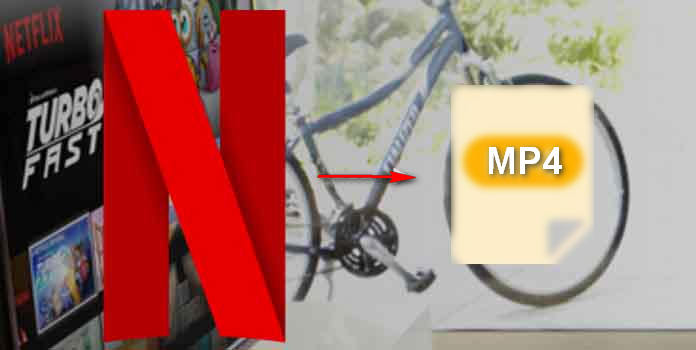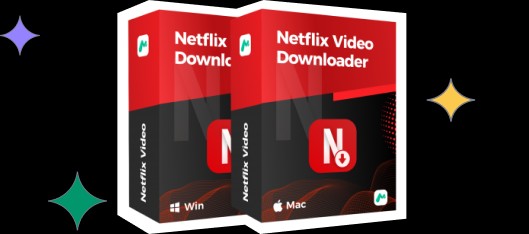メタな説明
スマートテレビまたはセットアップTVボックスを持っていない場合、テレビでNetflixをストリーミングする唯一の確実な方法は、携帯電話やタブレットからテレビにキャストすることです。一部のテレビはメディアファイルのキャストをサポートしていますが、そのようなビルトインサポートがないテレビでは、Google Chromecastが必要です。
Chromecastは一般的にストリーミングデバイスとして受け入れられており、その主な機能は、携帯電話の画面をより大きなモニター/テレビの画面にキャストすることです。Chromecastには多くのモデルがあります:基本的なChromecast、Chromecast Ultra、およびChromecast with Google TVです。デバイスからキャストする前に、これらのいずれかをセットアップする必要があります。
Netflixをテレビにキャストする方法は?
Chromecastデバイスを入手するか、お使いのテレビがChromecast内蔵をサポートしているかどうかを確認するのが最良の方法です。Chromecastを手に入れたら、またはテレビがChromecastをサポートしていることを確認したら、以下のステップに進みます。興味深いことに、この記事は携帯電話やパソコンを使ってNetflixをテレビにキャストする方法を説明しています。
テレビにChromecastをセットアップする
お使いのテレビにChromecastのサポートが内蔵されている場合、携帯電話、タブレット、またはPCからメディアをキャストしようとするときに、その機能を選択するだけです。
- Chromecastデバイスをテレビに接続します。
- お使いのデバイス(AndroidまたはiOSデバイス)でGoogle Home Appをダウンロードします。
- モバイル端末とChromecast端末が同じホームネットワークに接続されていることを確認します。
- Google Home Appを起動し、Chromecastを新しいデバイスとして設定します。
Chromecastがテレビにセットアップされた状態で、以下はNetflixをテレビにキャストする方法です。
1.コンピュータの場合
まず最初に、Windows PCまたはMacBookにChromeウェブブラウザをインストールする必要があります。Chromeブラウザからキャスティングをすることになります。Google Chromeブラウザは無料でダウンロードでき、モバイルとPCで使用するのに最適なウェブブラウザの1つです。
- テレビが接続されているのと同じモバイルネットワークにPCを接続します。
- ChromeブラウザでNetflixのサイトを開き、アカウントにサインインします。
- ブラウザの右上または右下にある縦長のドット(「その他」オプション)をクリックし、"キャスト"を選択します。
- ソースとしてPCを選択し、Netflixでストリーミングしている映画を表示するためのセカンドスクリーンとしてテレビを選択します。
- Netflixのストリーミングがテレビの大きなスクリーンに表示されるのを、リラックスして見てください。
2.モバイルデバイスの場合
この方法では、お使いのデバイス(iOSまたはAndroid)用のNetflixモバイルアプリをダウンロードする必要があります。アプリをインストールした後、携帯電話をテレビと同じネットワークに接続し、以下の手順で行ってください。
- Netflixアプリを起動し、画面右上または右下に表示される「キャスト」アイコンをタップしてください。
- Netflixのストリームをキャストするデバイスとして、テレビを選択します。
- Netflixで見たいテレビ番組や映画を探し、再生します。
Netflixの映画やテレビ番組が、Chromecastデバイスを接続したテレビに表示されます。
ChromecastでNetflixをUHDでストリーミングできますか?
NetflixをFHDまたはUHD品質でストリーミングするのが好きな場合は、Chromecast UltraまたはChromecast with GoogleTVが必要です。また、ストリーミングには4k UHD解像度をサポートするテレビが必要です。互換性のあるChromecastモデル、4Kテレビ、および信頼できる高速インターネット接続があれば、NetflixをUHDでストリーミングすることができます。
Netflixの映画をダウンロードする?
Netflixから映画やテレビ番組をダウンロードすることについては、可能です。しかし、あなたはこの目的のために専門的なソフトウェアツールが必要です。プレミアムダウンローダソフトウェアアプリを使用してNetflixから映画をダウンロードすることは、オフライン視聴のために特定のエピソードやタイトルを保存することができる「オフラインダウンロード」機能とは異なるものです。
専門的なソフトウェアダウンローダツールを使用すると、Netflixから映画を取得し、PCのローカルドライブに保存することができます。そうすれば、制限や広告なしで映画を見ることができますし、誰とでも共有することができます。また、ムービーはMP4形式で保存されるので、どのデバイスでも見ることができます。Netflixのビデオを彼らのプラットフォームであるKeepStreams for Netflixからダウンロードすることによって得られる利点はたくさんあります。
NetflixのためのKeepStreams
KeepStreamsは、Windows OSのコンピュータ用に設計されています。Netflixの映画や番組を1080pのフルHD品質で、高品質のオーディオトラックとともにダウンロードすることができます。KeepStreams for Netflixを使えば、バッチモードのサポートにより、同時に複数のNetflixムービーをダウンロードすることができます。
KeepStreams for Netflixは全てのNetflixムービーをMP4フォーマットで保存し、字幕を個別のSRTファイルとして保存することができます。ダウンロードされたNetflix映画のすべてのメタデータ情報は、このダウンローダーによって保存されます。KeepStreams for NetflixはNetflixムービーをダウンロードするための理想的なソリューションです。
Netflix映画と番組をダウンロードする方法
最初のステップ
KeepStreams for Netflixをダウンロードし、Windows PCにインストールしてください。インストール後、プログラムを起動し、「VIPサービス」をクリックし、サポートされているサービスのカードからNetflixを選択します。
第二ステップ
正しい認証情報を使ってNetflixアカウントにサインインし、ダウンロードしたい映画を検索してください。映画が見つかったら、再生を開始します。映画の再生中にダウンロードボタンがポップアップするので、ボタンをクリックしてダウンロードの好みを設定すると、映画はダウンロードキューに追加されます。
3番目のステップ。
複数のムービーをダウンロードする必要がある場合は、それらを再生してダウンロードボタンをクリックし、ダウンロードキューに追加するだけです。進行中のダウンロードは、左側のペインにある「ダウンロード」タブでリアルタイムにモニターすることができます。進行中のダウンロードは、一時停止、再開、停止が可能です。KeepStreams for Netflixは柔軟で簡単に使用できます。
まとめ
KeepStreams for NetflixはNetflixムービーをダウンロードするための理想的なソフトウェアです。Netflixを大きな画面で見たいが、スマートテレビを持っていない場合、Google Chromecastを使って、スマホからテレビ画面にNetflixストリームをキャストしましょう。