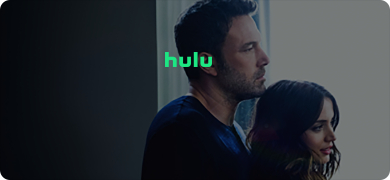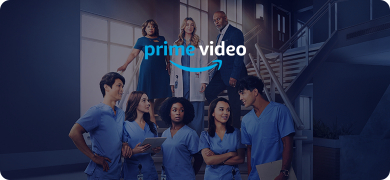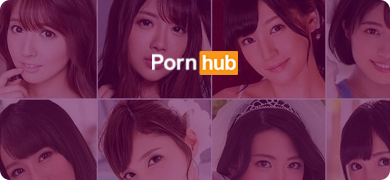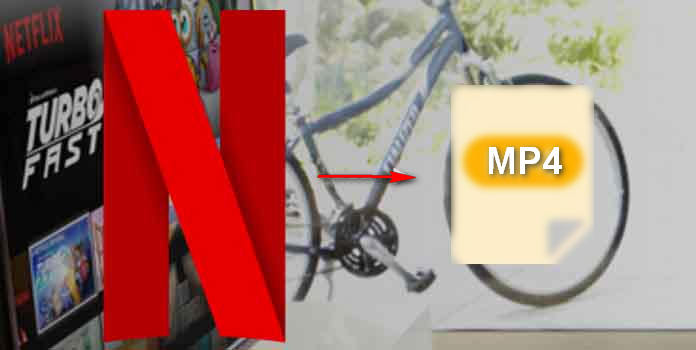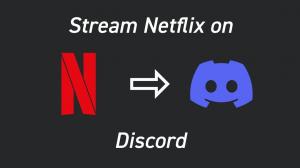Se sei un appassionato di streaming online, probabilmente sei familiare con Netflix, la piattaforma leader nel fornire una vasta gamma di contenuti come serie TV premiate, film, animazione e documentari. Tuttavia, talvolta possono verificarsi dei fastidiosi messaggi di errore che possono interrompere la tua esperienza di streaming. In questo articolo, ti mostreremo come risolvere i codici di errore di Netflix F7701-1003, F7053-1803 e F7111-1931-404, offrendoti soluzioni pratiche per migliorare la tua esperienza di streaming.
Nota che questi codici di errore sono associati a diverse situazioni, ciascuna con le proprie cause e soluzioni. Tuttavia, non preoccuparti: forniremo metodi efficaci per risolvere questi problemi in modo rapido e semplice, in modo da poter tornare a goderti i tuoi contenuti preferiti su Netflix senza interruzioni.
Continua a leggere per scoprire le soluzioni pratiche per risolvere i codici di errore di Netflix F7701-1003, F7053-1803 e F7111-1931-404 e goderti un'esperienza di streaming senza problemi.
Per saperne di più:
Codice di errore Netflix M7111-1331
Codice di errore Netflix M7111-5059
Codice di errore Netflix M7121-1331
Risoluzione del codice di errore Netflix F7701-1003: Soluzioni efficaci per risolvere il problema
Netflix Error Code F7701-1003 di solito appare con questo messaggio:
Perdonate l'interruzione
Abbiamo problemi con la riproduzione di Netflix. Assicurati di usare l'ultima versione di Firefox e riprova.
Suggerisce che c'è un problema con il software di gestione dei diritti digitali del tuo browser. Per risolvere il problema, puoi seguire queste istruzioni.
Soluzione 1. Disattivare la cronologia del browser e riavviare il browser
1. Seleziona Menu >Impostazioni >Privacy e sicurezza >Storia >Firefox >ricorda la cronologia> Riavvia Firefox ora.
2. Poi prova a riaprire di nuovo Netflix per vedere se questa correzione funziona.
Correzione 2. Aggiornare Firefox
1. Selezionare Menu >Aiuto >Informazioni su Firefox per controllare gli aggiornamenti e scaricare quelli disponibili.
2. Una volta che gli aggiornamenti sono completi, selezionare Riavvia Firefox per aggiornarequindi provare a riaprire di nuovo Netflix.
Correzione 3. Assicurati che il contenuto DRM del tuo browser sia abilitato
1. Seleziona Menu >Componenti aggiuntivi e temi >Plugin.
2. Clicca sull'icona a forma di ellissi (3 punti) accanto a Widevine Content Decryption Module fornito da Google Inc. e seleziona Attiva sempre dal menu a discesa.
3. Riavvia Firefox e prova di nuovo Netflix.
Fix 4. Aggiornare la funzione di protezione dei contenuti di Firefox
1. Seleziona Menu >Componenti aggiuntivi e temi >Plugin.
2. Trova ilWidevine Content Decryption Module fornito da Google, Inc. e cliccaci sopra.
3. Clicca suStrumenti per tutti gli annunci sue selezionaControlla aggiornamenti.
4. Dopo aver completato tutti i passaggi precedenti, provare di nuovo Netflix.
Come guardare i video di Netflix senza messaggi di errore?
Se vuoi guardare i titoli di Netflix senza alcun messaggio di errore, l'opzione migliore dovrebbe essere un downloader video di Netflix che può permetterti di visualizzare i video scaricati offline senza alcun problema.
KeepStream Netflix Downloader è uno degli strumenti unici e perfetti che dovrebbe portare a termine il compito per voi. Essendo un downloader Netflix onnicomprensivo, completo e potente, può rivelarsi qualcosa che troverete estremamente impressionante con le sue capacità.
Codice di errore Netflix F7053-1803 e soluzioni
Il codice di errore Netflix F7053-1803 indica tipicamente un problema con Firefox Private Browsing, dati di archiviazione corrotti o un browser non aggiornato. Alcune soluzioni possibili sono elencate di seguito per il vostro riferimento.
Soluzione 1. Disattivare la navigazione privata in Firefox
Disattivare Firefox Private Browsing: Due metodi semplici per tornare alla modalità di navigazione normale
Se stai riscontrando il codice di errore Netflix F7053-1803 e sei in modalità Firefox Private Browsing, ci sono due modi comuni per disattivarla. Uno dei metodi è stato menzionato in precedenza nella soluzione per il codice di errore F7701-1003 di Netflix. Qui, ti presenterò un altro metodo semplice che puoi seguire.
1. Chiudi tutte le finestre di navigazione privata: Se vedi un simbolo viola con una maschera bianca all'interno, come mostrato nell'immagine di seguito, significa che stai utilizzando la modalità di navigazione privata. Per disattivarla, devi chiudere tutte le finestre di navigazione privata. Una volta che hai chiuso tutte le finestre private, tornerai alla modalità di navigazione normale.
2. Metodo alternativo: Disabilita la modalità di navigazione privata dalle impostazioni di Firefox: Un altro modo per disattivare la modalità di navigazione privata è accedere alle impostazioni di Firefox. Segui questi passaggi:
a. Apri Firefox e fai clic sul menu a tre linee orizzontali in alto a destra.
b. Seleziona "Opzioni" (o "Preferenze" su alcuni sistemi).
c. Nella scheda "Privacy & Sicurezza", scorri verso il basso fino a trovare la sezione "Contenuti Web".
d. Deseleziona l'opzione "Utilizza sempre la modalità di navigazione privata".
e. Chiudi la finestra delle impostazioni. Ora sarai tornato alla modalità di navigazione normale di Firefox.
Seguendo questi metodi, potrai disattivare Firefox Private Browsing e tornare alla modalità di navigazione regolare per risolvere il codice di errore Netflix F7053-1803.
Correzione 2. Cancellare i cookie di Netflix
I seguenti passi funzionano sia per i computer Mac che per quelli Windows, quindi provateli con calma.
1. Andare sunetflix.com/clearcookies. Questo passo ti farà uscire dal tuo account.
2. SelezionaAccedi e inserisci l'e-mail e la password di Netflix.
3. Riprova Netflix.
Correzione 3. Controlla gli aggiornamenti disponibili
Per Firefox
Fare riferimento alla soluzione 2 per il codice di errore Netflix F7701-1003.
Per Chrome
1. Selezionare Personalizza e controlla Google Chrome >Aiuto >Informazioni su Google Chrome.
2. Fare clic suAggiorna Google Chrome. Se non trovi questo pulsante, significa che sei sull'ultima versione.
3. Rilanciare Google Chrome e riaprire Netflix.
Per Microsoft Edge
1. Selezionare Impostazioni e altro >Aiuto e feedback >Informazioni su Microsoft Edge.
2. Se ilInformazioni su Microsoft Edge mostra\"Microsoft Edge è aggiornato.\", non hai bisogno di fare nulla.
3. Se la paginaInformazioni su Microsoft Edge mostra \"È disponibile un aggiornamento. Seleziona Scarica e installa per procedere. Potrebbero essere applicati dei costi di rete.\", selezionaScaricare e installare. L'aggiornamento verrà scaricato e installato al prossimo riavvio di Microsoft Edge.
Codice di errore Netflix F7111-1931-404 e soluzioni
Il codice di errore Netflix F7111-1931-404 può essere causato principalmente dai seguenti due motivi:
- Conflitto tra Netflix e le estensioni di Chrome
- Problemi con Netflix stesso
Correzione 1. Spegnere le estensioni di Chrome
Per risolvere il codice di errore Netflix F7111-1931-404, quello che possiamo fare è risolvere il conflitto tra Netflix e le estensioni di Chrome.
Tuttavia, non tutte le estensioni di Chrome porteranno a Netflix Error Code F7111-1931-404. In genere, VeeHD e ADblock possono entrare in conflitto con Netflix, quindi puoi controllare se hai installato queste due estensioni Chrome. In allegato ci sono i passaggi per disattivare le estensioni di Chrome.
1. Selezionare Personalizza e controlla Google Chrome >Altri strumenti >Estensioni.
2. Cliccare suDisabilita per disattivare le estensioni che vuoi.
3. Riaprire Netflix.
Correzione 2. Controllare lo stato di Netflix
Puoi andare al sitoStato del servizio Netflixper verificare se Netflix è giù. Se Netflix indica che qualcosa non va con i suoi server, c'è poco da fare se non aspettare che Netflix risolva il problema. Se Netflix appare come l'immagine qui sotto, e hai provato tutte le soluzioni di cui sopra, si suggerisce di contattare Netflix per ulteriore aiuto.