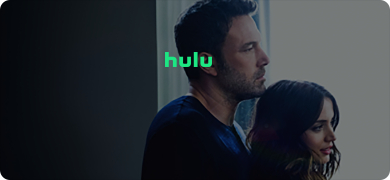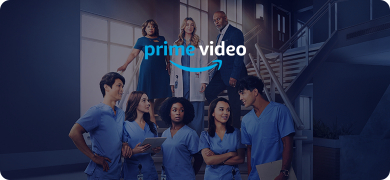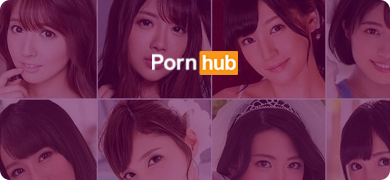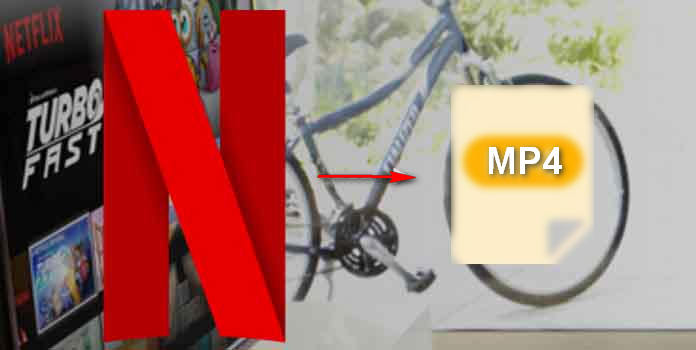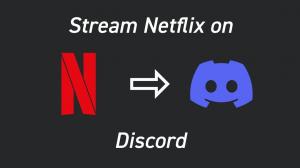Basé aux États-Unis, Netflix a conquis une part importante du marché américain. Il propose actuellement une collection de films, d'émissions de télévision ainsi que ses propres œuvres, Netflix Originals. Avec un compte Netflix, vous pouvez regarder instantanément sur le web à l'adresse suivantenetflix.com depuis votre ordinateur personnel ou sur n'importe quel appareil connecté à Internet qui propose l'application Netflix, notamment les téléviseurs intelligents, les smartphones, les tablettes, les lecteurs multimédias en continu et les consoles de jeux.
Cependant, il est inévitable que des messages d'erreur Netflix apparaissent lorsque vous diffusez des vidéos en continu. Mais ne vous inquiétez pas. Nous avons compris la majorité de ces codes d'erreur et leurs solutions. Cet article vous fournira quelques solutions pratiques et réalisables pour le code d'erreur Netflix -11800, -100 et -14.
Pour d'autres codes d'erreur sur Netflix, cliquez sur les liens suivants.
Code d'erreur Netflix M7111-5059
Code d'erreur Netflix M7121-1331
Code d'erreur Netflix M7353-5101
Code d'erreur Netflix M7361-1253
Solutions pour les codes d'erreur Netflix -11800 et -100
Si vous rencontrez un message d'erreur Netflix du type :
Un problème est survenu pendant la lecture de cet élément. Essayez à nouveau plus tard, ou sélectionnez un autre élément. Rendez-vous sur www.netflix.com/support pour plus d'informations.
ouImpossible de lire le titre. Veuillez réessayer plus tard.
Vous avez probablement rencontré le code d'erreur Netflix -11800. Il fait généralement référence à des données enregistrées sur votre appareil qui doivent être mises à jour. De même, le code d'erreur Netflix -100 peut être causé par la même raison. Pour résoudre le problème, suivez les conseils de dépannage indiqués ci-dessous.
CORRECTION 1. Redémarrez votre appareil
Pour Apple TV
1. Éteignez votre Apple TV et le téléviseur auquel elle est reliée pendant plus de 2 minutes.
2. Reconnectez les deux appareils et remettez-les dans leur état d'origine.
3. Essayez Netflix une fois de plus.
Pour les téléviseurs intelligents comme Amazon Fire TV/Stick
1. Débranchez votre appareil pendant au moins une minute, puis rebranchez-le.
2. Rallumez votre appareil à l'aide de la télécommande Fire TV.
3. Réessayez Netflix.
Pour iPhone, iPad ou iPod touch
1. Appuyez simultanément sur le bouton latéral et sur l'un des boutons de volume jusqu'à ce que le curseur de mise hors tension s'affiche. Faites glisser le curseur pour éteindre complètement votre appareil.
2. Pour rallumer votre appareil, appuyez sur le bouton latéral et maintenez-le enfoncé jusqu'à ce que vous voyiez le logo Apple.
3. Essayez de rouvrir Netflix.
CORRECTION 2 : Essayez une autre connexion réseau
Les étapes pour modifier la connexion réseau de différents appareils se ressemblent généralement. Prenons l'exemple d'Apple TV.
1. Allez dansParamètres > ;Réseau > ;Wi-Fi. Sélectionnez votre réseau Wi-Fi actuel et cliquez surOublier le réseau.
2. Appuyez surMenu ouRetour de la télécommande de votre Apple TV. SélectionnezRéseau à nouveau et sélectionnez un autre réseau Wi-Fi à connecter.
3. Rouvrez Netflix pour voir si le problème est résolu.
CORRECTION 3. Vérifiez les mises à jour disponibles de Netflix
Prenons l'exemple de l'iPhone.
1. Depuis leAccueil sélectionnezBoutique d'applications > ;Rechercher > ;Netflix > ;Mise à jour.
2. Attendez que la mise à jour soit terminée et réessayez Netflix.
CORRECTION 4. Restaurer les paramètres par défaut
Note: N'oubliez pas qu'en suivant ces étapes, vous effacerez toutes les données stockées sur votre appareil. Les applications, les mots de passe stockés et d'autres informations peuvent être inclus. Veuillez vérifier que vous avez accès aux informations de connexion de toutes les applications ou services, y compris le mot de passe de votre réseau Wi-Fi, avant de procéder.
1. Appuyez sur le boutonAccueil de votre télécommande.
2. SélectionnezParamètres > ;Système ouAppareil > ;Restaurer les paramètres d'usine par défaut.
3. Réessayez Netflix.
Codes d'erreur Netflix -14 Solutions
Désolé, nous n'avons pas pu joindre le service Netflix. Veuillez réessayer plus tard. (-14)
Le code d'erreur Netflix -14 a tendance à apparaître avec le message d'erreur ci-dessus, ce qui indique généralement qu'il y a un problème avec votre connexion réseau. Les solutions au code d'erreur Netflix -14 sont jointes ci-dessous.
CORRECTION 1 : Supprimez les cookies Netflix
Pour l'ordinateur
1. Allez surnetflix.com/clearcookies. Cette étape vous permettra de vous déconnecter de votre compte.
2. SélectionnezSe connecter et saisissez votre adresse électronique et votre mot de passe Netflix.
3. Réessayez Netflix.
Pour Smartphone
1. Formez leAccueil sélectionnezParamètres > ;Général > ;Apps ouApplications > ;Gérer les applications > ;Netflix > ;Stockage > ;Effacer les données.
2. Réessayez Netflix.
FIX 2. Essayez une autre connexion réseau
Cette partie est la même que celle que j'ai mentionnée dans Solutions aux codes d'erreur Netflix -11800 et -100, et veuillez glisser vers le haut pour voir les instructions détaillées.
Comment regarder des vidéos Netflix sans messages d'erreur ?
Si vous voulez regarder des titres Netflix sans aucun message d'erreur, la meilleure option est un téléchargeur de vidéos Netflix qui vous permet de regarder les vidéos téléchargées hors ligne sans aucun problème.
KeepStream Netflix Downloader est l'un des outils uniques et parfaits qui devrait accomplir la tâche pour vous. En tant que téléchargeur Netflix tout compris, complet et puissant, il peut s'avérer être quelque chose que vous trouverez extrêmement impressionnant avec ses capacités.